FrameMaker Training
 Adobe FrameMaker is used to produce both structured and unstructured documents. The program is well suited to long documents and is your teacher’s preferred publishing tool for books. Although FrameMaker does not support bleeds like InDesign, it readily handles documents over 100 pages better than InDesign. Students receive the Adobe FrameMaker Classroom in a Book.
Adobe FrameMaker is used to produce both structured and unstructured documents. The program is well suited to long documents and is your teacher’s preferred publishing tool for books. Although FrameMaker does not support bleeds like InDesign, it readily handles documents over 100 pages better than InDesign. Students receive the Adobe FrameMaker Classroom in a Book.
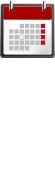
Course Schedules
Individuals
Contact us for private dates/times
Companies
Register 4 or more students for a discount – Choose two full days or four half days
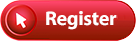 Length: 2 full days
Length: 2 full days
Price: $579
Frequently Asked Questions

- What time does class start?
Weekday classes start at 9am
Weekend classes start at 10am - Do I need to bring a computer?
We provide a Windows computer. - Do I receive a certificate?
Yes, upon completion you will receive an attractive gold foil certificate. - Are there any prerequisites?
Ability to use a mouse and a keyboard. - Where are you located?
31 West 34th Street. Near Penn Station, NJ Transit, and the N, Q, R, W, B, D, F, 1, 2, 3, A, C, E trains.
About The Instructor
Glenn Harris is a Certified Technical Trainer and Adobe Master Instructor with 20 years of classroom experience. He has published many training manuals.



FrameMaker Outline
- Explore FrameMaker
- Explore the document window
- Set up a workspace
- Apply predefined paragraph formats
- Apply predefined character formats
- Write a short memo
- Define Paragraph Formatting
- Create a custom document
- Display the Paragraph Designer
- Format headings
- Work with bullet lists
- Create numbered lists
- Create a chapter title
- Define Colors and Character Formats
- Define custom colors and tints
- Add color to paragraph formats
- Emphasize words and phrases
- Add color to autonumbers
- Page Layout
- Change column layout
- Display master pages
- Number pages
- Create a running footer
- Finish the footers
- Custom master pages
- Assign master pages to paragraph tags
- Graphics
- Adjust header and footer frames for graphics
- Import a graphic
- Mask part of a graphic
- Copy the header graphics
- Draw lines and rectangles
- Align multiple objects
- Copy the footer graphics
- Document Editing
- View the document
- Turn off the display of graphics
- Define a user variable
- Insert variables
- Find and changing text
- Change a variable definition
- Use the Thesaurus
- Check spelling
- Tables
- Insert a table
- Fill in the table
- Add rows and columns
- Rearrange information
- Format text in table cells
- Resize columns
- Change the table format
- Straddle table cells
- Reuse a table format
- Customize Tables
- View a sample table
- Import text into a table
- Format body cells
- Format the table title
- Set basic table properties
- Resize columns
- Use tabs in table cells
- Define ruling styles
- Set table ruling
- Use custom ruling and shading
- Anchored Frames and Graphics
- Edit text containing anchored frames
- Import a graphic
- Import a second graphic
- Anchor graphics in the column
- Use art in the margin
- Create an object style
- Use inline graphics
- Reuse anchored frames
- Use run-in art
- Create a drop cap
- Use rich media in technical documents
- Cross-References and Footnotes
- Insert a paragraph cross-reference
- Display the source of a cross-reference
- Insert an external cross-reference
- Create a cross-reference format
- Use the new cross-reference format
- Insert a spot cross-reference
- Resolve cross-references
- Insert footnotes
- Change how footnotes look
- Books and Tables of Contents
- View the finished book file
- Create a book file
- Add documents to the book
- Open files from the book window
- Add a table of contents
- Generate the table of contents
- Set up chapter numbering
- Fix the pagination
- Change the layout
- Add a title
- Format the entries
- Change the contents of entries
- Indexes
- Add an index to the book
- Change the layout
- Add a title
- Update the page footer
- Format the entries
- Format page numbers
- Fix bad line breaks
- Add index entries
- Edit index entries
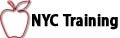
 Download a PDF
Download a PDF