Photoshop Training
 Adobe Photoshop is the Adobe Creative Suite application used to create and edit raster art (pixel based images). Students receive the Adobe Photoshop Classroom in a Book.
Adobe Photoshop is the Adobe Creative Suite application used to create and edit raster art (pixel based images). Students receive the Adobe Photoshop Classroom in a Book.
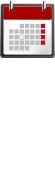
Course Schedules
Individuals
Contact us for private dates/times
Companies
Register 4 or more students for a discount – Choose two full days or four half days
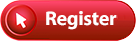 Length: 2 full days
Length: 2 full days
Price: $579
Frequently Asked Questions

- What time does class start?
Weekday classes start at 9am
Weekend classes start at 10am - Do I need to bring a computer?
We provide a Windows computer. - Do I receive a certificate?
Yes, upon completion you will receive an attractive gold foil certificate. - Are there any prerequisites?
Ability to use a mouse and a keyboard. - Where are you located?
31 West 34th Street. Near Penn Station, NJ Transit, and the N, Q, R, W, B, D, F, 1, 2, 3, A, C, E trains.
About The Instructor
Glenn Harris is a Certified Technical Trainer and Adobe Master Instructor with 20 years of classroom experience. He has published many training manuals.



Photoshop Outline
- Getting to Know the Work Area
- Start Photoshop
- Open a file
- Using the tools
- Select and use a tool from the Tools panel
- Brighten an image
- Sample a color
- Work with tools and tool properties
- Undo actions in Photoshop
- Panels and panel locations
- Basic Photo Corrections
- Strategy for retouching
- Organize an efficient sequence of tasks
- Adjusting your process for different intended uses
- Resolution and image size
- Open a file with Adobe Bridge
- Straighten and crop the image
- Adjust the color and tone
- Using the Spot Healing Brush tool
- Apply a content-aware patch
- Repair areas with the Clone Stamp tool
- Sharpen the image
- Work with Selections
- Use the Quick Selection tool
- Move a selected area
- Manipulate selections
- Reposition a selection marquee while creating it
- Move selected pixels with a keyboard shortcut
- Move a selection with the arrow keys
- Use the Magic Wand tool
- Select with the lasso tools
- Rotate a selection
- Select with the Magnetic Lasso tool
- Select from a center point
- Resize and copy a selection
- Resize the contents of a selection
- Move and duplicate a selection
- Crop an image
- Layer Basics
- About layers
- Use the Layers panel
- Rename and copy a layer
- View individual layers
- Add a border to a layer
- Rearrange layers
- Change the opacity of a layer
- Duplicate a layer and change the blending mode
- Resize and rotate layers
- Using a filter to create artwork
- Add a new layer
- Add text
- Apply a gradient to a layer
- Apply a layer style
- Add an adjustment layer
- Update layer effects
- Add a border
- Flatten and saving files
- Quick Fixes
- Improve a snapshot
- Correct red eye
- Brighten an image
- Adjust facial features with Liquify
- Blur a background
- Create a panorama
- Fill empty areas when cropping
- Correct image distortion
- Extend depth of field
- Move objects with the Content-Aware Move tool
- Adjust perspective in an image
- Masks and Channels
- Work with masks and channels
- Use Select and Mask
- Refine a mask
- Adjust Global Refinements
- Complete the mask
- Create a quick mask
- Manipulate an image with Puppet Warp
- Use an alpha channel to create a shadow
- Typographic Design
- Create a clipping mask from type
- Add guides to position type
- Add point type
- Make a clipping mask and apply a shadow
- Create type on a path
- Warp point type
- Design paragraphs of type
- Use guides for positioning
- Add paragraph type from a sticky note
- Add a rounded rectangle shape
- Add vertical text
- Vector Drawing Techniques
- About bitmap images and vector graphics
- About paths and the Pen tool
- Draw with the Pen tool
- Draw a straight line
- Draw curves
- Draw more complex shapes
- Trace a shape from a photo
- Add a second shape to a path
- Work with defined custom shapes
- Convert a path to a shape
- Change the fill color of a shape layer
- Subtract shapes from a shape layer
- Import a Smart Object
- Add color and depth to a shape using layer styles
- Advanced Compositing
- Arrange layers
- Use Smart Filters
- Apply the Liquify filter
- Position other layers
- Edit a Smart Filter
- Paint a layer
- Add a background
- Use the History panel to undo edits
- Apply filters and effects
- Undo multiple steps
- Upscale a low-resolution image
- Paint with the Mixer Brush
- About the Mixer Brush
- Select brush settings
- Experiment with wetness options and brushes
- Mix colors
- Mix colors with a photograph
- Load custom brush presets
- Create a custom brush preset
- Paint and mix colors with brush presets
- Work with Camera Raw
- About camera raw files
- Process files in Camera Raw
- Open images in Camera Raw
- Adjust white balance
- Make tonal adjustments in Camera Raw
- Apply sharpening
- Synchronize settings across images
- Save Camera Raw changes
- Apply advanced color correction
- Adjust the white balance in Camera Raw
- Adjust levels
- Edit the saturation
- Use the healing brush tools to remove blemishes
- Enhance an image using the Dodge and Sponge tools
- Adjust skin tones
- Apply surface blur
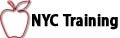
 Download a PDF
Download a PDF